
MacBookのタッチパッドって、使っていくとすごく快適に感じていたんですけど、それと近い状況でWindowsデスクトップパソコンにも設置できないか検討してみました。
そこで見つけたのが、「ミヨシ MCO 高精度ワイヤレスタッチパッド」です。面倒なドライバーのインストールもなく、Bluetooth接続で簡単に使用することができます。
あとはジェスチャー操作の機能さえ覚えてしまえば、かなり活用することができます。やはり特徴的な操作もあるので、それをデメリットと捉えるかどうかご判断してみてください。
Windowsデスクトップでもマウスパッドが欲しい!

MAC Bookを操作している最中、マウスはあまり使用していませんでした。ほとんどタッチパッドで用が足りており、マウスを使っていると作業効率が落ちくる感じがするので、タッチパッドの機能をフル活用して効率化を目指しています。
Windowsデスクトップで作業していると、気づかないうちに手がキーボードの下に向かい、マウスパッドを触るような動作になっていました。無い事は分かっていながらマウスパッドが使えないので、イライラを感じるようになり、「もう耐えられない」と感情MAXになったところで、見つけたのが、「ミヨシ MCO 高精度ワイヤレスタッチパッド 7インチ」です。
Appleの純正マウスパッドと比べると、半値程度だし私がAmazonで買ったときは7000円ほどで、お値段的にもタッチパッド機能を使えるのなら、十分ありだと思いました。あとは優れた操作性と便利な機能を備えているので、重宝しています。
Windowsデスクトップでの利用方法
接続は簡単です。パッド裏面にあるスライド電源のスイッチを入れて、隣にあるペアリングボタンを長押しさえすれば、Bluetooth接続待機状態になります。あとは待機状態になっているタッチパッドをWindows側から検知して、クリックさえすれば接続完了です。
使い方も通常のノートパソコンの操作に合わせているので、ノートパソコン使われている方だったら感覚的に操作ができますし。非常に楽だと思います。
私の場合、指2本までしかほとんど使用しておらず、3本での使用はあまりしていません。もっとタッチパッドに手慣れた人だったら、操作もカスタマイズできるので、いろんなことに展開できそうですね。
おすすめのポイント
やはり、Macbookとそんなに使い方も変わらないので、頭の切り替え(Windows or Mac)を行う必要もなく、シームレスな使い方を実現できます。簡単にポイントをあげると、
- Windows11/10「マルチジェスチャー機能」に対応したタッチパッドなので、色々なソフトに展開できる。
- 標準の設定項目で、最大4本指でのさまざまな各種操作をカスタマイズ可能。
- Bluetooth接続でケーブルがなくパソコン周りがすっきり。
- 「Bluetooth5.0」採用で省電力・長時間使用可能。
- 最新ICとサラサラ表面加工でなめらかな操作感。
- 便利なショートカット機能+ドラッグアンドドロップ機能。
- 専用ソフトウェアのインストールが不要。
- ボタンの突起がないのでツルツルデザイン。
- 接続状態が分かりやすいLEDインジケーター搭載。
おおまかにお伝えすると、こんな感じになります。
まぁ、細かいことよりも指1本、2本でスムーズに動いてくれたら機能十分です。前述でもお伝えした通り、カスタマイズが可能なので作業効率が格段に向上します。
また、タッチ面での細かなカーソル移動や正確な操作が可能ですので、そんなイライラもなく、滑らかな操作性に非常に満足しています。
おなじみの指2本での拡大、縮小もピンチイン、アウトでもちろん可能です。基本機能は十分にあるので、あとは購入者がどこまで使いこなすかですね。
左クリック、右クリック、中央ボタンは別々
こちらの見出しのとおり、右ボタン、左ボタン、中央ボタンの機能をつかいたかったら、各々のボタンを切り替えて使用する必要があります。
これが面倒だと感じる方もいるかと思いますが、実ははこれも解消することができます。それはボタンを切り替えることが無いように「カスタマイズ」してしまえばいいです。
初期設定での操作機能を、もう一度見て欲しいんですけど、書かれている通りの機能を日頃から使ってますか?それがないと、はかどらないですか?ほとんどの人に当てはまると思いますが、そんな機能は使わないと思います。であれば、代わりに日頃から使っている機能をカスタマイズで登録さえすれば、作業効率は格段にあがります。
多機能に対応できる点がメリットとしてあげられますが、どうせなら効率化してすばやく処理していく方がより効率的です。
あれこれ機能を当てはめることよりも、時間短縮、必要な機能をすぐ使える状況を設定していくことに、よりメリットを感じられます。
スムーズタッチ!ツルツルしすぎず感触も反応も問題なし
感触は個人差があるので、はっきりお伝えできませんが、パッドをなぞっていてもスムーズで、引っ掛かりとかそういったことはありません。
最終的には「慣れ」ってことになるかと思いますが、パソコンコーナーでさわるノートパソコンのタッチパッド部分と大差ありません。ちなみに、どのメーカーのタッチパッドの触り心地がベストだとも言い切れないはずです。
「ミヨシ MCO 高精度ワイヤレスタッチパッド」の表面の軽い汚れとか、汗がついても、ティシュで拭き取ればきれいになりますし、安心してお使いできると思います。
ユーザーレビューの紹介
アマゾンのユーザーレビューを参考にすると、そんな悪いことは書かれておらず、高評価のようですね。
ドラッグ&ドロップできないと、書かれていますが「左ボタン」を押して、タッチ面を長押しすれば、ドラッグ&ドロップも可能です。
あとは私もよくやる「ネットサーフィン」ですが、正直このときに買ってよかったと感じます。椅子に深く座ってながら、のけぞった状態でもタッチ面で操作すればブラウザ操作なんて、簡単にできます。ボーっとして操作できるなんて最高です。
まとめ
デスクトップでの「ミヨシ MCO 高精度ワイヤレスタッチパッド」の活用は、マウス派にも強くおすすめできます。
今回はデスクトップでの活用で取り上げましたが、アンドロイドTVにも活用ができます。他の機器でつかえるかどうかは、Bluetoothマウスで反応するかどうか確かめてからの方が良いですね。
ノートブック派の方だったら、この利便性の価値がおわかりいただけるかと思います。作業効率化、時間短縮など色々メリットはありますが、今後のPCワークで一役買ってくれる事には、間違いありません。
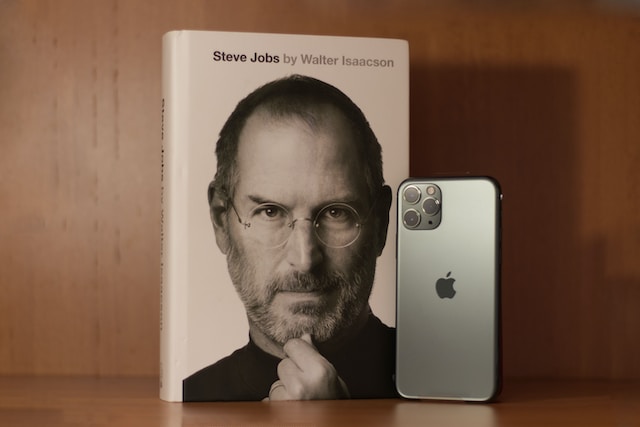

![Synologyアクセスできなくなった!解決方法お伝えします。[前半]](https://studydock.net/wp-content/uploads/2023/07/サムネ前半.png)

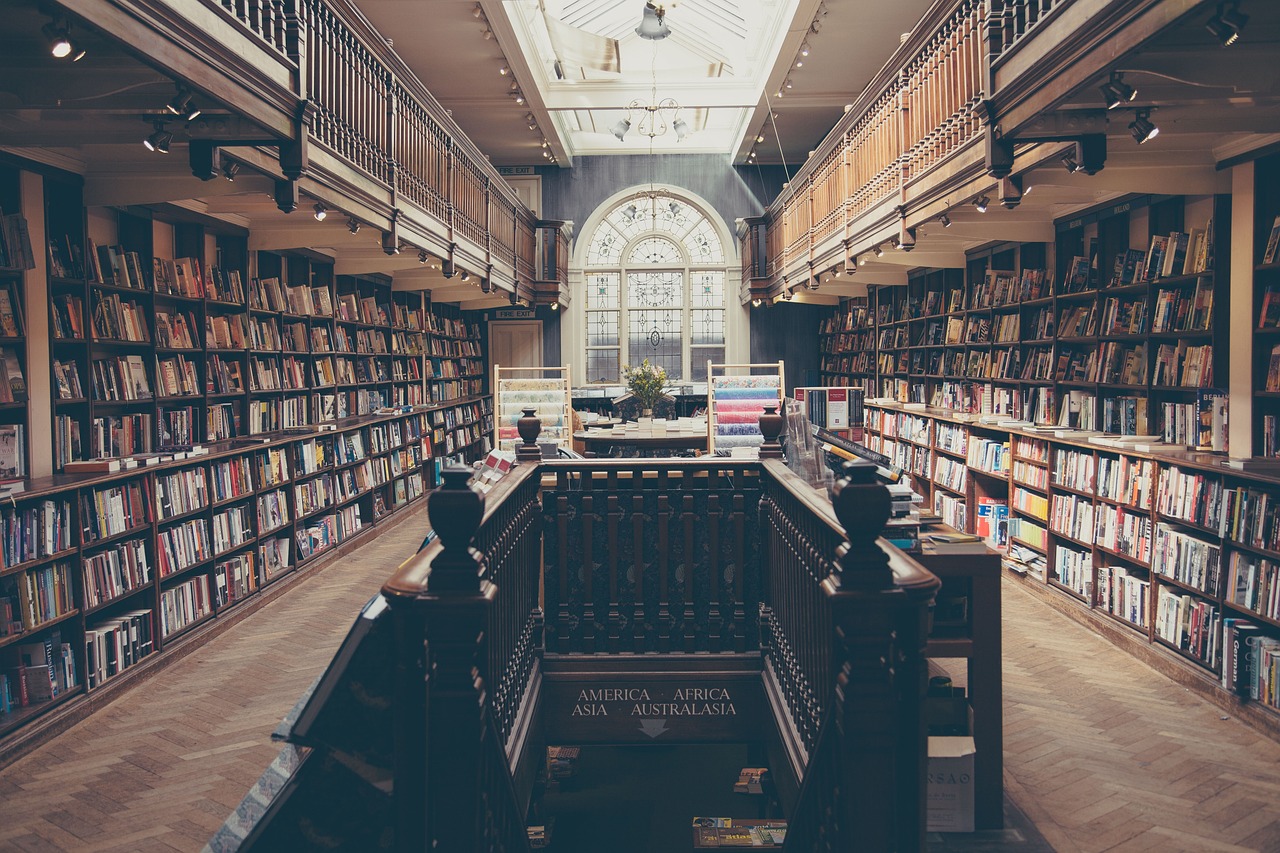



![Synologyアクセスできなくなった!解決方法お伝えします。[後半]](https://studydock.net/wp-content/uploads/2023/07/サムネ後半-150x150.png)
![Synologyアクセスできなくなった!解決方法お伝えします。[前半]](https://studydock.net/wp-content/uploads/2023/07/サムネ前半-150x150.png)






