![Synologyアクセスできなくなった!解決方法お伝えします。[前半]](https://studydock.net/wp-content/uploads/2023/07/サムネ前半.png)
最近いいこと無しです。身の周りのガジェットが故障していってます。その1つが今回のNAS(ネットワークHDD) Synology 218jです。
普段通りに使っていた中での、突然の出来事でした。
なんとか復旧にまで漕ぎ着けたので、その対処した内容をお伝えいたします。
今回の修理で準備したもの
- ハードディスク ※Synologyで使用しているハードディスクの容量以上であれば問題なし。
- データ保存用のハードディスク ※Synologyに保存データを移す用です。手持ちのパソコンに十分容量があれば不要です。
いきなり故障!原因不明のアクセス拒否
突然のことでした。昨日まで問題なく保存できていたSynologyにアクセスしようとしたら「フォルダーが見つかりません。」との返事が返ってきました。
仕方なくブラウザでアクセスしたみた結果「ようこそ」と歓迎されてしまいました。

色々な手順を踏んでみたのですが、何の反応もなく、このままだと長年ためていたデータが全部消え去ってしまう恐怖感じながら試行錯誤してみた結果、やはり無理でした。
このまま「ようこそ」の案内に従って、進行してしまうとデータが初期化されてしまいます。
Synologyカスタマーセンターへ問い合わせてみた
手立てがなくなった時点で、カスタマーセンターへ訪ねてみたとろころ、「原因不明のシステムエラー」とご丁寧に回答を送っていただきましたが、なんの解決策を見出せていません。
忠告してくれた内容は、その案内のままインストールするとデータが消えるから、インストールしないでねと教えてもらっているぐらいです。あとはHDDの寿命とありますが、2年使用して寿命と言われても納得いきません。

案内していただいたリンクも下記に記しておきます。ご参考にどうぞ。
1. 各デバイスステータスの説明については、下記の記事をご参照お願い致します。
1. HDDの健康状況の確認について、HDDメーカー提供されたツールでご確認お願い致します。
https://kb.synology.com/ja-jp/DSM/tutorial/What_is_SMART
2. HDD上に保存されたデータの確認については、以下の記事をご参照いただき、UbuntuでHDDとデータを認識できるかどうかをご確認ください。
https://kb.synology.com/ja-jp/DSM/tutorial/How_can_I_recover_data_from_my_DiskStation_using_a_PC
対処方法はこちら
参考にしたWEBサイト
参考にしたのは、こちらのSynologyの2つページです。この2つから組み合わせた内容でなんとか復活できたので、その手順を追って説明します。


それぞれのポイントだけ取り出して、やってみたらうまくいたった感じです。
修理のために準備したモノ
冒頭でもお伝えしましたが、必要なモノは、
- ハードディスク(Synologyシステム用)=HDD1 ※Synologyで使用しているハードディスクの容量以上であれば問題なし。今回Amazonで購入したHDD6TBです。これまで4TBを使っていましたが、値下がりしてきたのと動画を本格的に取り扱い始めたのでスペックアップしました。
![WD Blue 6TB]()
![WD Blue 6TB]()
- ハードディスク(データ保存用)=HDD2 ※Synologyに保存データを移す用です。手持ちのパソコンに十分容量があれば不要です。
故障が起きたときの諸条件整理
ここで私のSynology218jの内容を整理しておきます。
| 使用していたNAS(ネットワークHDD) | Synology DS218j(2ベイ タイプ) |
| 使っていたHDD1=旧HDD1 | Western Digital 4TB WD40EZRZ |
| 使っていたHDD2=旧HDD2 | Western Digital 4TB WD40EZRZ |
バックアップ用で旧HDD2を使っていたので、基本的に旧HDD1も旧HDD2も同じ内容が保存されています。なので復旧する旧HDDが1台で十分であると思われるのであれば、この後に説明するSynologyシステム用HDD1として旧HDD1、または旧HDD2をご利用していただくことも可能です。
今回、私がSynologyシステム用HDD1としてWD 6TB購入した理由は、確実に復旧したかったからです。旧HDDのうち1台失敗しても、もう一台残っている安心感はお値段には変えがたいものがあります。
以上のことを踏まえて、ご自身として問題ない選択をしていただき、次の手順へすすんでください。
私がHDDを復旧した手順はこちら:第一段階
- もともとHDD搭載していた旧HDD1、旧HDD2を全部とりはずします。
- Synologyシステムをインストールするための、Amazonで購入したHDD1をSnylogyに設置します。この時はHDD1台のみでOKです。
![]()
フタもせずにこんな感じで、復旧作業を行なっていました。あとで、2つ目のHDDをセットするのでフタをする必要はありません。気になるようであれば、フタしてください。 - Synologyを起動して、「ようこそ」と表示されるので、その案内のままシステムをインストールしていきます。
![Synologyようこそ]()
![システムインストール]()
このまま「自動」でいいのでインストール ![インストールCaution]()
初期化されてしまうので、今一度、初期化してもいいHDDかご確認ください。 ![このままの流れでインストールしていきます。]()
このままの流れでインストールしていきます。 ![インストール終了後再起動]()
インストールが終わると、自動で再起動します。 ![再起動後、組み込みパッケージのインストールが開始されます。]()
再起動後、組み込みパッケージのインストールが開始されます。 ![もうすぐ終わります。]()
もうすぐ終わります。 ![組み込みパッケージのインストールが終了しました。]()
組み込みパッケージのインストールが終了しました。 ![自動更新(推奨)で問題ないと思いますが、ご自身の使い方に合わせて選択してください。]()
自動更新(推奨)で問題ないと思いますが、ご自身の使い方に合わせて選択してください。 ![ここでアカウント登録します。後でログインするので、無くさないように記録しておいてください。]()
ここでアカウント登録します。後でログインするので、無くさないように記録しておいてください。 ![デバイス分析で機器状態の情報を送りたい人はチェックを入れてください。※私は入れません。]()
デバイス分析で機器状態の情報を送りたい人はチェックを入れてください。※私は入れません。 ![おめでとうございます。第一段階はここで終了です。ボリュームは作成しないで、電源を切りましょう。]()
おめでとうございます。第一段階はここで終了です。ボリュームは作成しないで、電源を切りましょう。 - 進んでいくと、「ストレージ プールまたはボリュームを作成する」画面になりますが、この作業は行わずに電源を落としてください。
- ここまでは復旧作業に取り掛かる前の下ごしらえです。次の段階で、以前使用していた旧HDD1または旧HDD2をつかって、データを取り戻しましょう。
ページが長くなるので2つに分けました。後半はこちらからアクセスしてください。
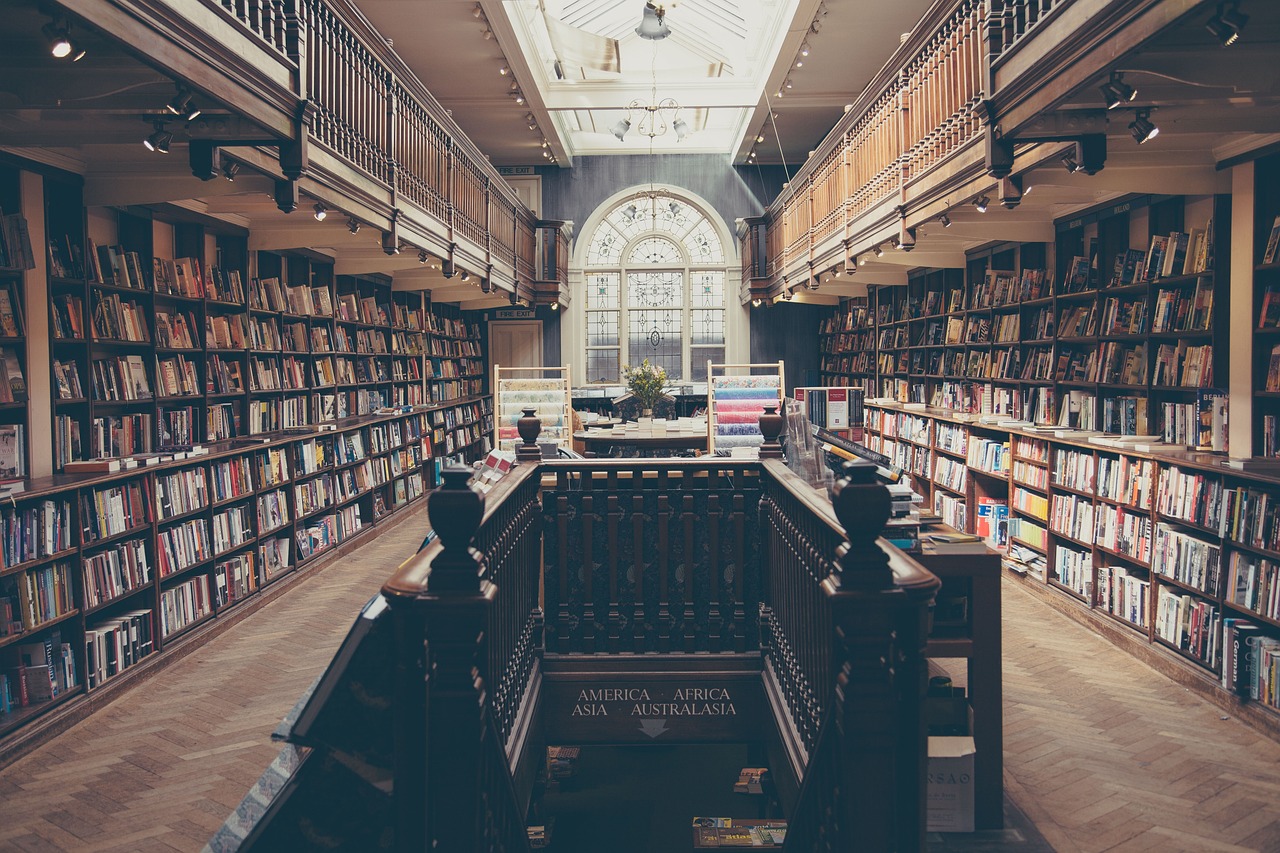
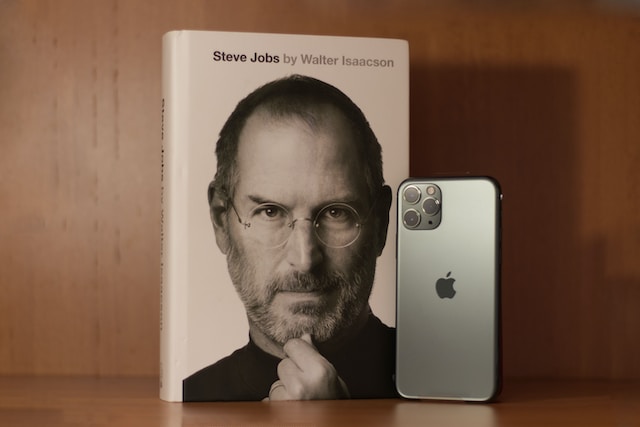

















![Synologyアクセスできなくなった!解決方法お伝えします。[後半]](https://studydock.net/wp-content/uploads/2023/07/サムネ後半-150x150.png)
![Synologyアクセスできなくなった!解決方法お伝えします。[前半]](https://studydock.net/wp-content/uploads/2023/07/サムネ前半-150x150.png)







